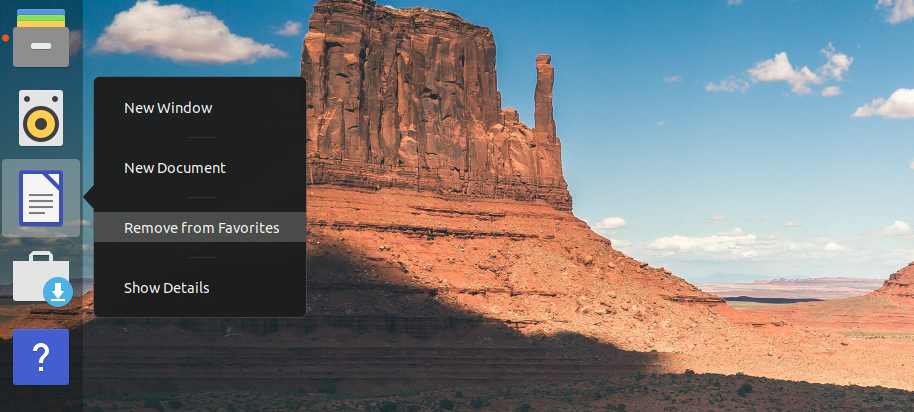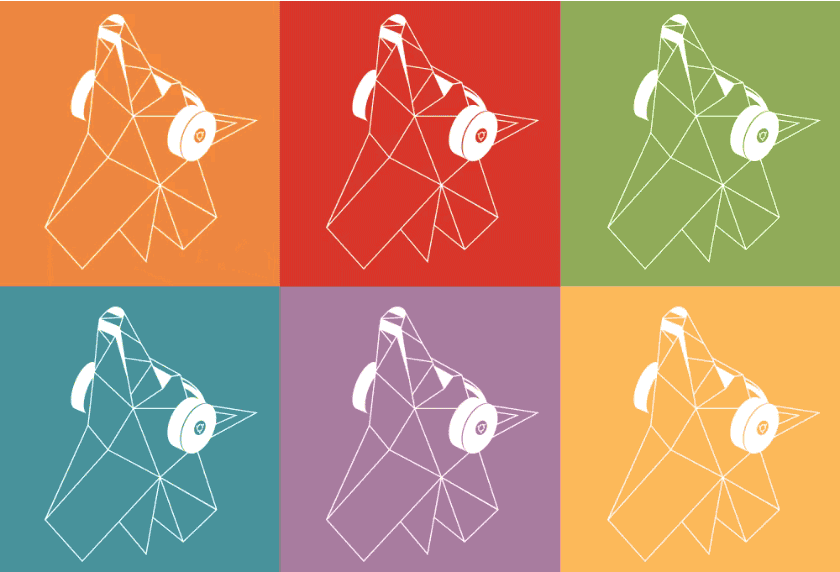During the transition period, when GNOME Shell and Unity were pretty rough around the edges and slow to respond, 3rd party app launchers were a big deal. Overtime the newer desktop environments improved and became fast, reliable and predictable, reducing the need for a alternate app launchers.
As a result, many third-party app launchers have either slowed down development or simply seized to exist. Ulauncher seems to be the only one to have bucked the trend so far. Synpase and Kupfer on the other hand, though old and not as actively developed anymore, still pack a punch. Since Kupfer is too old school, we'll only be discussing Synapse and Ulauncher here.
No need to meddle with PPAs and DEBs, Synapse is available in Ubuntu Software Center.
CLICK HERE to directly find and install Synapse from Ubuntu Software Center, or simply search 'Synapse' in USC. Launch the app afterwards. Once launched, you can trigger Synapse with Ctrl+Space keyboard shortcut.
From an extension that lets you control your Spotify desktop app, to generic unit converters or simply timers, Ulauncher extesions has got you covered.
Let's install the app first. Download the DEB file for Debian/Ubuntu users and double-click the downloaded file to install it. To complete the installation via Terminal instead, do this:
OR
Change filename/location if they are different in your case. And if the command reports dependency errors, make a force install using the command below.
Done. Post install, launch the app from your app-list and you're good to go. Once started, Ulauncher will sit in your system tray by default. And just like Synapse, Ctrl+Space will trigger Ulauncher.
Installing extensions in Ulauncher is pretty straight forward too.

Find the extensions you want from Ulauncher Extensions page. Trigger a Ulauncher instance with Ctrl+Space and go to Settings > Extensions > Add extension. Provide the URL from the extension page and let the app do the rest.
As a result, many third-party app launchers have either slowed down development or simply seized to exist. Ulauncher seems to be the only one to have bucked the trend so far. Synpase and Kupfer on the other hand, though old and not as actively developed anymore, still pack a punch. Since Kupfer is too old school, we'll only be discussing Synapse and Ulauncher here.
Synapse
I still remember the excitement when I first reviewed Synapse more than 8 years ago. Back then, Synapse was something very unique to Linux and Ubuntu, and it still is in many ways. Though Synapse is not an active project that it used to be, the launcher still works great even in brand new Ubuntu 19.04.No need to meddle with PPAs and DEBs, Synapse is available in Ubuntu Software Center.
CLICK HERE to directly find and install Synapse from Ubuntu Software Center, or simply search 'Synapse' in USC. Launch the app afterwards. Once launched, you can trigger Synapse with Ctrl+Space keyboard shortcut.
Ulauncher
The new kid in the block apparently. But new doesn't mean it is lacking in any way. What makes Ulauncher quite unique are its extensions. And there is plenty to choose from.From an extension that lets you control your Spotify desktop app, to generic unit converters or simply timers, Ulauncher extesions has got you covered.
Let's install the app first. Download the DEB file for Debian/Ubuntu users and double-click the downloaded file to install it. To complete the installation via Terminal instead, do this:
OR
sudo dpkg -i ~/Downloads/ulauncher_4.3.2.r8_all.deb
Change filename/location if they are different in your case. And if the command reports dependency errors, make a force install using the command below.
sudo apt-get install -f
Done. Post install, launch the app from your app-list and you're good to go. Once started, Ulauncher will sit in your system tray by default. And just like Synapse, Ctrl+Space will trigger Ulauncher.
Installing extensions in Ulauncher is pretty straight forward too.

Find the extensions you want from Ulauncher Extensions page. Trigger a Ulauncher instance with Ctrl+Space and go to Settings > Extensions > Add extension. Provide the URL from the extension page and let the app do the rest.