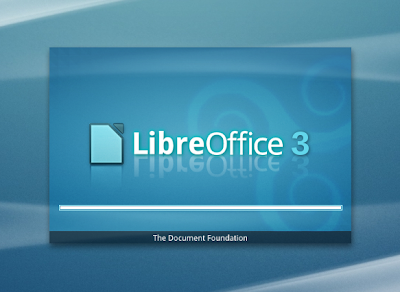Alternative LibreOffice splash screens. If you don't like the default LibreOffice splash screen or if you just want to try something new, here is a collection of 4 LibreOffice splash screens for Ubuntu with installation instructions.
Backup!
- Before getting started, you need to back up the original LibreOffice splash screen. Then, you will be able to easily revert back to the default state if you don't like the alternative LibreOffice splash screens featured below.
- Save a copy of the following directory/folder in your Desktop(for example).
/usr/lib/libreoffice/program
- Save a copy of the following file as well.
/etc/libreoffice/sofficerc
- Done. You have the backup now, just in case.
- Download Trisquel LibreOffice Splash [Use the link provided in the comments section if the original download link doesn't work]
- Open nautilus as root, hit ALT+F2 and run gksudo nautilus.
- Extract the downloaded file and then copy-paste 'intro.png' and 'about.png' into the following directory replacing the original files by the same name.
/usr/lib/libreoffice/program
- Now you need to edit 'sofficerc' file. Open Terminal and do the following first.
sudo gedit /etc/libreoffice/sofficerc
- The configuration file 'sofficerc' will open in Gedit text editor now. You need to replace its text with the following one.
[Bootstrap]
HideEula=1
Logo=1
ProgressBarColor=255,255,255
ProgressFrameColor=161,238,249
ProgressPosition=14,230
ProgressSize=412,7
URE_BOOTSTRAP=${ORIGIN}/fundamentalrc- Done. Now, launch LibreOffice.
Libre Office - Splash
- Open nautilus as root, hit ALT+F2 and run gksudo nautilus.
- Extract the downloaded file and then copy-paste 'intro.png' and 'about.png' into the following directory replacing the original files by the same name.
/usr/lib/libreoffice/program
- Done. This theme does not have a 'sofficerc' file of its own, you might want to try the default 'sofficerc' file instead(see the folder you backed up initially).
- Open nautilus as root, hit ALT+F2 and run gksudo nautilus.
- Extract the downloaded file and then copy-paste 'intro.png' and 'about.png' into the following directory replacing the original files by the same name.
/usr/lib/libreoffice/program
- Done. This theme also does not have a 'sofficerc' file of its own, you might want to try the default 'sofficerc' file instead(see the folder you backed up initially).
LibreOffice Splash in Ubuntu
- We have featured this one before, below are the instructions anyways.
- Open nautilus as root, hit ALT+F2 and run gksudo nautilus.
- Extract the downloaded file and then copy-paste 'intro.png' and 'about.png' into the following directory replacing the original files by the same name.
/usr/lib/libreoffice/program
- Now you need to edit 'sofficerc' file. Open Terminal and do the following first.
sudo gedit /etc/libreoffice/sofficerc
- The configuration file 'sofficerc' will open in Gedit text editor now. You need to replace its text with the following one.
[Bootstrap] HideEula=1 Logo=1 NativeProgress=true ProgressBarColor=78,158,1 ProgressFrameColor=45,45,45 ProgressPosition=60,277 ProgressSize=320,6
- Done. Launch LibreOffice and feel the difference.
Hope you guys liked it. You might want to check out this collection of impressive LibreOffice UI mockups as well. Thank you and have a nice weekend.